Обзор бесплатных программ для цифрового скрапбукинга
 В своей прошлой заметке я остановился на платном программном обеспечении для цифрового скрапбукинга. Сегодня я попытаюсь продолжить эту тему, но уже в разрезе бесплатного софта. Итак, что мы имеем: поисковик Google + поисковый запрос “Digital scrapbooking free soft”. В результате получаем список всех сайтов со схожей тематикой.
В своей прошлой заметке я остановился на платном программном обеспечении для цифрового скрапбукинга. Сегодня я попытаюсь продолжить эту тему, но уже в разрезе бесплатного софта. Итак, что мы имеем: поисковик Google + поисковый запрос “Digital scrapbooking free soft”. В результате получаем список всех сайтов со схожей тематикой. Итак, первый же сайт приводит нас к программе с интересным названием Scrabook Flair. Разработчики не подвели, программа действительно оказалась бесплатной. Всё очень легко качается Установка оказалась ещё проще: достаточно запустить скачанный файл scrapbookflair_setup.exe. Здесь единственным нюансом может стать установка дополнительного программного обеспечения: Net Framework для Microsoft Windows. Пугаться всего этого не стоит, программа автоматически скачает все нужные файлы и установит их на ваш компьютер. Таким образом, весь процесс установки Scrabook Flair при нормальной скорости соединения занимает порядка 5 – 10 минут.
Теперь заглянем, что же находится внутри самой программы. Запускаем на рабочем столе ярлык Scrabook Flair и видим перед собой следующую картину:
Create a New Project – создать новый проект;
Open an existing project – работа со старым проектом.
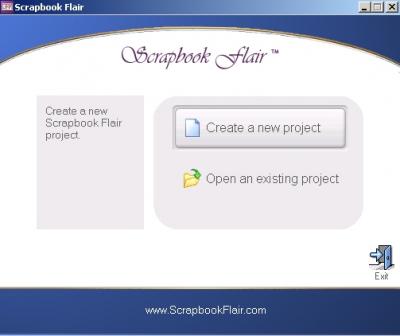
Создаем новый проект и выбираем, каким образом хотим начать свою работу.
Show me some ideas – показать мне некоторые идеи;
Start a blank project – начать с чистого листа.
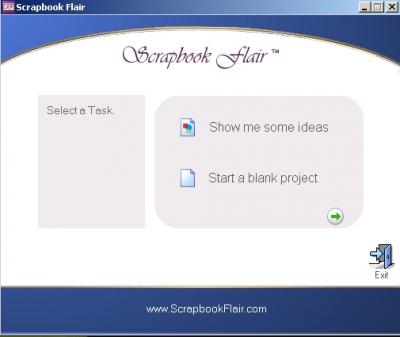
Я остановились на выборе первого варианта, и как видите не зря. Передо мной появилось многофункциональное меню с выбором тем для оформления скрап-страничек, а также с установкой размеров для них.
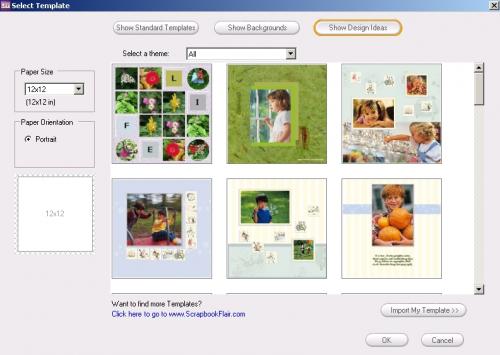
Выбираем одну из предложенных тем и начинаем работать. Первое, что сразу же бросается в глаза – это верхнее меню с множеством вкладок. Попробую расшифровать наименование каждой из них.
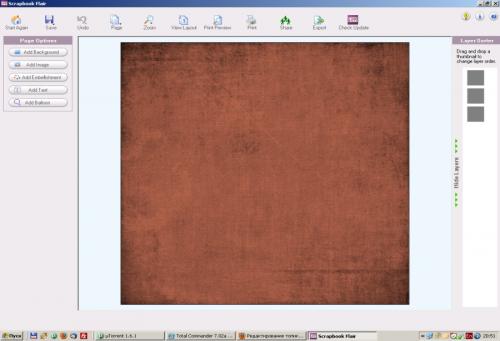
Start Again – возвращает нас к первому окну, в котором мы выбираем: создать нам новый проект или начать работу со старым;
Save – сохранить проект для последующей работы с ним;
Undo – вернутся на шаг назад/на шаг вперед;
Page – создание новых страниц, их копирование или удаление;
Zoom – увеличение или уменьшение масштаба страницы;
View Layout — посмотреть макет страницы;
Print Preview – предварительный просмотр перед печатью страницы;
Print – печать страницы;
Share – представить свою работу на официальном сайте программы;
Export – сохранить работу в формате jpg / поместить на рабочий стол / сохранить как html страницу;
Check Update – обновить версию программы.
С верхним меню вроде всё понятно, теперь рассмотрим более подробно левое меню и вкладки находящиеся на нём:
Add Backgrounds – добавляет фон для вашей скрап-страницы, здесь действительно есть из чего выбрать;
Add Image – добавление непосредственно самой фотографии;
Add Embellishment – добавить украшение: различные пуговки, бантики, цветочки и прочие рюшечки;
Add Text – добавить текст на страницу;
Add Balloon – добавить диалоговый пузырь наподобие того, который используются в комиксах.
Пример моей работы в Scrabook Flair:

Вот в принципе и все основные элементы интерфейса Scrabook Flair. Дальше всё зависит только от вас и вашего желания использовать именно эту несложную, как оказалось в применении, программу для цифрового скрапбукинга. Если кого-то не устраивает количество фонов и других элементов в Scrabook Flair, то их можно загрузить с официального сайта программы. Делается это в пару щелчков мыши, но для этого требуется предварительная У меня регистрация заняла всего пару минут, так что обязательно воспользуйтесь этой возможностью =)
Поскольку статья получилась довольно большой по размеру, то я решил разбить её на несколько частей. Продолжение здесь >>
- +2
- 11 сентября 2009, 16:01
-
 Soup
Soup
Комментарии (5)
RSS свернуть / развернутьSoup
tanyala
значит так:
я выбираю в верхнем меню Export, в появившемся меню Export JPG images, далее в нижней строке exported images выбираю папку, куда собираюсь сохранить работу… всё
Могу предложить вот ещё какой вариант: в верхнем ряду на клавиатуре находите кнопку Prt Scr SysRq и делаете скриншот своей работы — затем добавляете её в программу Paint комбинацией клавиш ctrl+v… сохраняете свою работу уже через Paint
Soup
Soup
Только зарегистрированные и авторизованные пользователи могут оставлять комментарии.